Most everyone, including yours truly, has at some point needed to resize partitions or make new ones. Unfortunately, dare I say it, unlike Windows, OS X does not have any built in tools to edit the partitions. I will admit that that isn’t necessarily true because you can erase and reformat current partitions but, like I said earlier, if you need to resize your partitions then you’re just S.O.L. (Sh*t Out Of Luck). Well, that is if you are 100% dependent on the OS to do exactly what you need. But we must sometimes, actually a lot of the time, turn to 3rd party software to help us out. So for this guide we are going to turn to the wildly popular GParted Live.
GParted Live currently supports 14 different formats including NTFS, FAT32, EXT2, and of course HFS and HFS+. It is this support that makes GParted such a valuable tool. GParted has the capability to shrink, extend, delete, format, clone, and do much more with HFS partitions, a feat that cant be achieved inside of OS X. So if you need to make more space for OS X, shrink it down because it has too much space, or make a new partition in the “reiser4” format just to look cool, follow along.
1.) First off, you’re going to need to download GParted Live. It is 100% free and plus its open source.
2.) Next, you have to burn the iso to a CD/DVD, restore it to a flash drive through Disk Utility for booting off of, or pretty much anything else that you can boot off of.
3.) Once you have your copy of GParted ready and bootable, you need to open Disk Utility.
4.) Click on your OS X partition on the left that you want to edit.
5.) Hold down the Windows Key (Option key for readers who are on a real Mac) and click File in the Menu Bar. Then click on the Disable Journaling option
6.) Close Disk Utility and restart your computer with the Disk/USB Drive in the computer
7.) When the black screen appears with the big, blue Dell words, start tapping F12 until the screen disappears
8.) On the new screen that appears select to boot from the appropriate device that you put GParted on
9.) Go through the options that appear although if you prefer the program to run in English and you don’t care which resolution it runs in then you can just hit Enter for the default option for each question
10.) GParted will finish booting and the Partition Editor will automatically launch
11.) From here you can just play around with the options until you get the feel of everything because the changes aren’t actually applied until you hit the Apply button (the green check mark that says Apply underneath it). Just a quick note that most everything you need to do for resizing and extending will be found under the Resize/Move button.
12.) Once you feel confident that you have your partitions set up properly, go ahead and hit the Apply button and 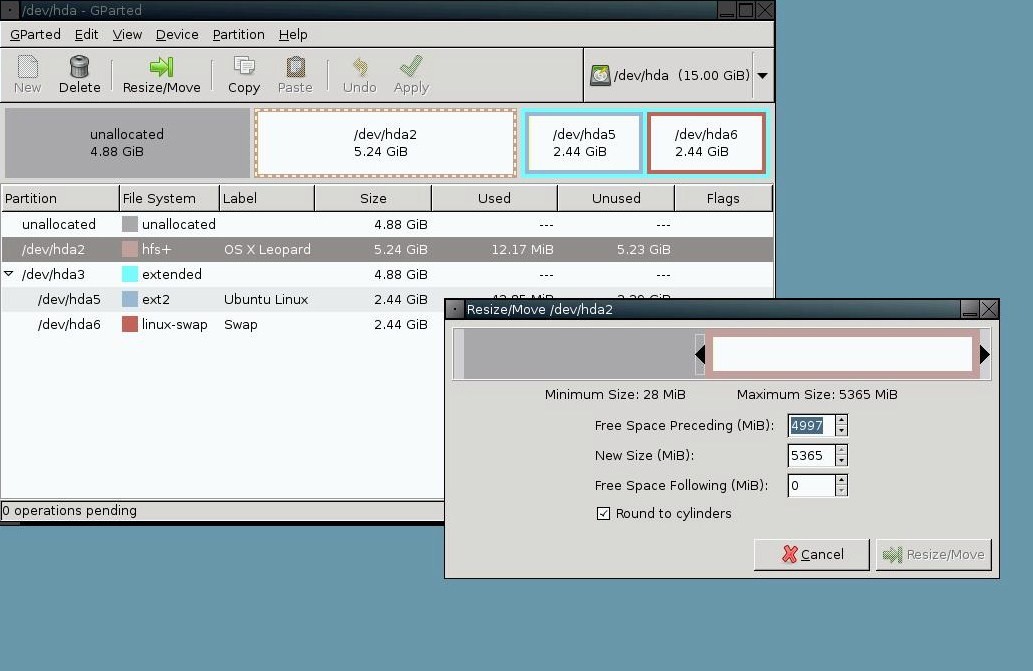 your changes will start to be saved to the Hard Drive. When you are moving partitions around and shrinking them and what not, all the data must be moved from the original partition to the new partition so this can take onwards of an hour depending on how much data you have. Just be patient because in the end, it is well worth it.
your changes will start to be saved to the Hard Drive. When you are moving partitions around and shrinking them and what not, all the data must be moved from the original partition to the new partition so this can take onwards of an hour depending on how much data you have. Just be patient because in the end, it is well worth it.
13.) After you have applied your changes and “All Operations Successfully Completed,” restart your computer by double clicking on the Exit icon on the Desktop and then selecting Restart
14.) The system will begin restart, tell you to remove the disc, and then to hit Enter
15.) Boot back into OS X and launch Disk Utility. Then re-enable Journaling by clicking on the partition on the left and clicking the green Hard Drive button at the top of the window.
16.) Pat yourself on the back for successfully resizing your partitions using GParted Live. Just remember, this tool works with most formats including NTFS which is used by Windows.
If you found this guide useful then feel free to make a donation by clicking the link at the end of the Author’s Mini-Biography, or by clicking on some ads around the site. Any amount truly does help.

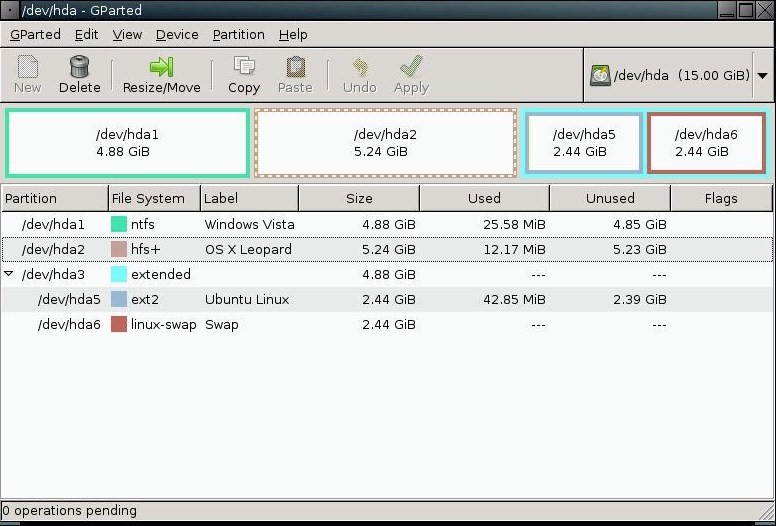




March 23rd, 2010 at 5:43 PM
I forgot to turn off journaling and already started the resize, it’s hung up, should I stop it halfway or will I loose all my data? Will it work or not?
March 23rd, 2010 at 6:20 PM
It should still work so just let it continue to run. Stopping it now could result in data loss, so don’t stop it unless you deem it absolutely necessary.
May 23rd, 2011 at 10:46 AM
I’ve the same problem (forgot to disable journaling).
The resize is running but taking a lot of time. Dunno if it’s hung or working.
Did it worked for you ? How long does this process take : minutes ? hours ? days ? (Resizing from 281G to 239G)
Thanks for your help
May 23rd, 2011 at 5:37 PM
The process can take hours or even days depending on how much data you have. Your best bet is to let it continue so as to avoid data loss.
December 15th, 2011 at 3:15 AM
I had Snow Leopard with three partitions. When I required to resize my Mac partitions to install Mac Lion, I used Stellar Partition Manager for it.
October 20th, 2009 at 7:34 PM
You may not have noticed it, its easy to miss, but Disk Utility allows you to non-destructively resize partitions.
Open Disk Utility, click on the drive on the left, then select the “Partition” tab on the right. Here you would normally erase and create a new partition.
But if you look at the graphic of the partition schema in the center, you will see diagonal hash marks in the lower right corner of each partition. You can click and drag these “handles” to select a partition size.
Set how you’d like and hit the “apply” button.
Like all non-destructive partitions, it can take a while.
gPartEd is great — just wanted to let you know that your first comment, that OSX has NO way to do this with native tools, is not correct.
Also, if you care, Disk Utility is a front end to the diskutil command line tool. man diskutil will describe the command line options, which are quite deep.
October 20th, 2009 at 8:06 PM
You may not have noticed it, its easy to miss, but I already responded to this exact same claim in one of my previous comments. :-p
October 5th, 2009 at 8:04 AM
Unfortunately that is a no go for me as well. 1part-XP, 2part MacExtended (Journaling turned off for the process), empty space right after that.
Mac 10.5 will not allow me to do anything (non destructive) with those partition. Gparted will only allow to move or shrink but no enlarge.
I guess viagra is my only option here. Or reimaging it to new larger partition. I was also able to successfully move Mac partition using BootitNG, but no enlarging as well.
June 25th, 2009 at 3:55 PM
Can i shrink a HFS+ partition without losing data on it? I have an external disk that has 250GB but 120GB is free space and i’d like to install Linux on it.
June 25th, 2009 at 5:54 PM
Shears- The whole point of this post is to do just that. Follow the guide and you will be able to shrink your partition without losing any data.
June 22nd, 2009 at 5:49 AM
Hummm…- Did you get an error or error code of some sort?
June 21st, 2009 at 11:56 PM
I tried to use this method but couldn’t grow my hackintosh partition at all even after disabling journaling… any program can shrink or move partitions around.
June 17th, 2009 at 6:27 PM
I’ve always gone to third party software to do my partition work on both Windows and Mac.
June 17th, 2009 at 10:18 AM
ok, didnt know that this was dealing with hackintosh specifics. you’re right, this feature is guid only, but as this is the current standard on mac systems, you couldnt say that there are no built in tools to edit the partitions AND you’re S.O.L. ;-)
June 17th, 2009 at 5:09 AM
sorry to correct you, disk utility _does_ that since 2008 … live ;-)
http://www.creativetechs.com/iq/leopard_disk_utility_can_resize_partitions.html
June 17th, 2009 at 5:29 AM
To my knowledge, it only works on GUID partition tables and they aren’t recommended on hackintoshes because of the inconsistent compatibility with Windows. Thanks for the tip though!
June 11th, 2009 at 4:51 PM
GParted feature list says it can’t grow an HFS+ partition.. there’s an “X” through that grow column: http://gparted.sourceforge.net/features.php
I’m on MBR partitioned drive.. I also had trouble with resizing HFS+ partition, specifically it couldn’t grow the partition size, only move or shrink it. As a workaround, I created the partition size I wanted, then used CarbonCopier to copy my OSX from one partition to the bigger one.. this only works if you have spare partition space to work with (or an external drive to copy a partition to). And if you go that route, you don’t need to disable journaling.
If you were on a GPT scheme, Leopard’s Disk Utility is supposed to support GPT partition move/resize natively – no need for GParted.
June 11th, 2009 at 10:22 PM
In order for you to expand a partition, there must not only be free space, but the space must also be allocated directly next to the aprtition you want to expand. Glad to hear you got your issue fixed though!
June 7th, 2009 at 8:04 PM
prybar- Glad to hear you worked out that strange issue! And yes, the airport update is safe. Just be sure to have the Broadcom script available so you can reinstall WiFi if it is knocked out by the update.
June 7th, 2009 at 11:08 AM
Thomas – What I had was a 30 gig Mac, the rest windows. I then took another 35 from windows to make a backup partition, but got the right idea to move THAT partition before the Mac one, instead of after, which is where is was created. Upon reboot into Mac, things were fine, then trying to dump into windows and I got the Missing Operating System fun. So in goes the Vista disk, do the required fixes and all is good. Same thing happens again, so I go back to Gparted, move the partition AFTER the Mac part, which is where I should have left it, and now things are peachy.
Perhaps it was something else at work, but since i’ve moved it around, i’m back and forth with no issues (yet)
on a side note, is the airport update safe?
Thanks
pry
June 6th, 2009 at 1:12 PM
prybar- There is no “wrong way” of making a partition (at least not to my knowledge). How are you trying to resize the partition and it wont let you (ie. shrink, extend,etc.)? Also, are you using MBR or GPT and what is your current partition scheme?
June 6th, 2009 at 12:44 PM
used this to make a 3rd partition for Time Machine to backup to. Just wish I could resize the Mac Partition as well. Turns out, I must have made it wrong initially, because it can’t be resized, only moved.
A word of caution,(I’m sure 99% of you won’t need this, but either way), If you make a new partition, don’t move it ahead of your existing one, or Chameleon will complain and not work.
Just my .$02
pry
June 5th, 2009 at 11:57 PM
great guide Thomas….will definitely use this one.
Thanks
June 6th, 2009 at 12:00 AM
Glad I could help! Be sure to come back with any suggestions/comments if you have any about the guide or the procedure.